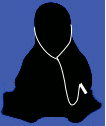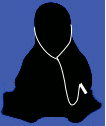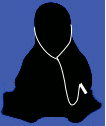
Using iPods with Linux
by: Ky MacPherson
last updated: 07 Dec 2009
I bought an iPod Shuffle in 2005 (the white rectangular model,
not one of the little square ones that they sell today, but the
text below should apply to both) and then in 2007 I bought an
80GB iPod (5.5 generation). They are both great devices.
The Shuffle's small size makes it great for exercising.
With flash memory (no moving parts) and no display, you don't have to worry
about jostling it around or dropping it.
The big iPod is great for home or office use where you may do some
more extended listening; it will hold a much larger selection of songs,
and you can navigate your collection with the menus. It can also
play movies, so it's great for taking on an airplane.
I found that using
GNUpod
, I was able to initialize the iPods and upload songs to them without using
the Windows software that came packaged with the iPod.
1. Mounting the iPod
The iPod will be plugged into a USB port, and accessed using a VFAT
filesystem. If you compiled your own linux core, make sure you enabled
USB and VFAT support.
Newer linux distros will create an /etc/fstab entry automatically a few
seconds after the USB device is plugged in. Just watch for a
line being added to
this file to see what the mountpoint is named (and substitute that name
for /mnt/ipod in the following sections). With an older kernel you
need to edit /etc/fstab yourself, which you can do as follows:
Create an empty directory /mnt/ipod and add an entry in
/etc/fstab for the iPod, like the following:
/dev/sda1 /mnt/ipod vfat sync,user,noauto,umask=000 0 0
|
The device to use (/dev/sda1 in the example) depends on how many
scsi devices you have, and also the type of iPod. For the Shuffle, you
will want to mount the first partition on the appropriate device
(sda1 or sdb1 or sdc1 ...). For the larger iPod models the firmware
is on the first partition, so to access the music filesystem you need
to mount the second partition (sda2 or sdb2 or sdc2 ...).
Once the entry is set in /etc/fstab, the ipod can be mounted with the
command
Note the iPod battery will charge whenever it is plugged into the USB port,
regardless of whether or not it is mounted. Mounting (and unmounting) are
necessary only to access the iPod filesystem.
2. Initializing the iPod
This creates the directory structure on the iPod. It only needs to be
done the first time you mount the iPod.
Install GNUpod version 0.98 or later and peruse the documentation. Note
that the instructions on upgrading the iPod Firmware are not applicable
for the iPod shuffle. For my generation 5.5 iPod there was no need to
do a firmware upgrade either. I was able to plug in my iPod right out
of the box and initialize it with
3. Transferring songs
To upload songs, plug the iPod into the USB port and mount it. Use the command
to transfer all mp3 files in the current directory. Note that
gnupod_addsong will detect if an mp3 is already stored on the iPod,
so using wildcard in the filename (*.mp3) has the effect of only
transferring songs that are not already uploaded.
You can check the amount of free space remaining with
After you have finished uploading, sync the iPod database with
mktunes.pl -m /mnt/ipod
umount /mnt/ipod
For iPods with displays, you can also issue an eject command to get rid of
the "Do not disconnect" message on the display. Rather than umount, use the command
4. Ripping from CDs
The iPod will play soundfiles in the .mp3 or .wav format. An mp3
file encoded at 128kBit/sec is about
1/10 the size of a wav file and still reasonably good audio quality, so
that is the encoding I prefer to use on the iPod shuffle.
My 80GB iPod has noticeably better audio quality than the shuffle,
and with the larger storage capacity, the filesize of individual mp3s
is not such a concern as it is on the shuffle, so when encoding mp3s for
the 80GB iPod I use a higher quality variable bitrate encoding.
There is a very nice GUI-driven ripper for linux called
Grip
. The 'Rip and Encode' feature automates the process of
ripping and encoding tracks simultaneously. Grip can also look up album and
track names from the internet. To encode mp3s with Grip, you will also
need to install an mp3 encoder (such as
lame or bladeenc) and provide
the name of the encoder in the Config/MP3 menu.
If I want to edit a soundfile before uploading it to the iPod, then I
will rip it to a wav file, so that I may edit it before encoding to mp3.
For example, a track may have a long period of silence at
the beginning or end that I want to remove.
I found it is simpler, and better
for audio quality, to do these edits to a soundfile while it is still
in the wav format. To generate a wav file, you can use the 'Rip Only'
button in Grip, or just use
cdparanoia
from the command line.
5. wav toolbox
There is a software package called
ecasound
that is useful for editing wav files. Here are several examples of
edits using ecasound:
- Chop off the first 29.5 seconds:
- Cut the length of the track to 5:43 (343 seconds):
This will be an abrupt cut.
- Cut the length of the track to 7:38 and fade-out over the final second:
ecasound -i original.wav -ea:100 -kl2:1,100,0,457,1 -t:458 -o edited.wav
Note that more generally to cut to a length of n seconds and
fade out over the last f seconds,
you would use the processing time option (-t:n) and the
amplitude envelope
(-ea:100 -kl2:1,100,0,n-f,f )
- Quick fade-in
Some albums run songs together, and if a track doesn't start from
complete silence, you may sometimes hear a click or pop when the
mp3 starts playing. To eliminate this problem, I use a quick fade-in
of just a tenth of second.
ecasound -i original.wav -ea:0 -kl2:1,0,100,0,0.1 -o edited.wav
- Concatenate tracks
Note you can rip consecutive tracks on a CD to one wav file using the
cdparanoia span argument -- see the cdparanoia man page. However, if
you have two wav files and you want to join them together, you can do
that too.
First, find the length of the first wav you want to combine. You can use:
or if you don't have ecalength, you can invoke ecasound in interactive mode:
and at the prompt type the command:
Once the length is known, the second part will be edited so that it
begins with an equal duration of silence. We can then use channels
to combine the two wav tracks into a single wav file. Suppose using the
procedure above, we determined the length of part1.wav to be 30 seconds.
The following commands will combine parts 1 and 2 into one soundfile:
ecasound -i:part2.wav -o:offset_part2.wav -y:30
ecasound -a:1 -i:part1.wav -a:2 -i:offset_part2.wav -a:1,2 -o:combined.wav
After modifying the wav by any of the procedures above, lame or bladeenc
may be invoked from the command line to encode the mp3.
For 128 kBit/sec encoding with bladeenc, use:
For 128 kBit/sec encoding with lame, use:
For a higher audio quality variable bitrate encoding with lame, use:
6. mp3 toolbox
Sometimes I will download a track in mp3 format and want to edit it before
loading it onto my ipod. ffmpeg is
capable of simple editing directly on the mp3 format. For example:
- Chop off the first 2.5 seconds:
- Cut the length of the track to 2:39 (159 seconds):
Note that the ID3 tags will not be copied to the newly created mp3. We'll
talk about how to create ID3 tags in a later section.
The advantage of using the above commands to edit the mp3 format directly
is that the mp3 will not need to be recoded, i.e. there will be no degradation
of audio quality. However, to be able to perform more complicated edits,
such as fade-in or fade-out, the track will have to be converted to the wav
format, edited, and then re-encoded. The conversion from mp3 to wav can be
accomplished with ffmpeg:
7. Normalizing mp3 volume
mp3s ripped from various discs will have different volume levels.
I have had good results using
MP3Gain
to normalize the volume levels. After ripping an mp3, or obtaining one
from the internet, I levelize it with the command:
8. ID3 tags
You can manage the songs on the shuffle by inventing a file naming
convention that makes sense to you; there is no real need to edit
the ID3 tags. The iPods with displays on the other hand use the data in the
ID3 tags to organize the menus, so it is necessary to set these tags
for your mp3 files. I use the
id3info/id3convert/id3tag utilities from the
id3lib
package to edit the id3v2 tags.
Note that mp3 files obtained from the internet may contain id3v1 tags which
will conflict with id3v2 tags, so the first thing I do with an mp3 I
downloaded is strip any existing tags with
To set the tags, use id3tag. The command line syntax is pretty
intuitive so take a look at the help page:
The important tags to set are genre (TCON), artist (TPE1), album (TALB),
and song (TIT2) because these strings will appear in the menu tree. You
can also set tags for year (TYER) and track number (TRCK) which won't
directly appear themselves, but will affect the ordering of the choices
in the menus.
9. Podcasts
A podcast can be uploaded to the iPod using gnupod, just like a regular
mp3 file. The genre tag can be forced to "Podcast" by using the --set-genre
flag:
The mp3 won't appear in the "Podcast" menu at the top level, but will
instead appear in a music genre called "Podcast" (i.e. "Music>Podcast").
Aesthetically it's a bit clumsy, but it's perfectly functional. You can
set the "shuffleskip" attribute for podcast tracks so that they do not
get mixed in with the music when playing tracks in randomize mode.
Use the following command to set this attribute for all mp3s in the
"Podcast" genre:
10. Movies
To prepare a movie for the iPod, it must be converted to an mp4 file
with the appropriate screensize and video bitrate. I use
ffmpeg to do the conversion.
ffmpeg is a powerful utility with a lot of options, so I will just
give a few examples of commands I have used successfully.
- Convert an avi file with 4:3 aspect ratio to 320x240 mp4
ffmpeg
-i original_file.avi -f mp4 -vcodec mpeg4 -maxrate 1000 -b 700 -qmin 3
-qmax 5 -bufsize 4096 -g 300 -acodec aac -ab 128 -s 320x240 -aspect 4:3
-r 29 converted_file.mp4
- Convert an avi file with 16:9 aspect ratio to 320x180 mp4
ffmpeg
-i original_file.avi -f mp4 -vcodec mpeg4 -maxrate 1000 -b 700 -qmin 3
-q max 5 -bufsize 4096 -g 300 -acodec aac -ab 128 -s 320x180 -aspect
16:9 -r 29 converted_file.mp4
Note that converting to 320x180 preserves the aspect ratio. When
played, the iPod will center the movie on the display, with black
letterbox bars at the top and bottom.
- Convert an avi file with 16:9 aspect ratio and subtitle file
(.srt) to a 320x240 mp4 with the movie image at the top and subtitle
text inside a black bar at the bottom
mencoder
-o /dev/null -ovc lavc -lavcopts vpass=1:vb_strategy=2:vcodec=mpeg4:mb
d=2:v4mv:trell:cbp:vbitrate=863:aspect=4/3 -oac copy -vf
expand=0:0:0:0:1:4/3 -sub subtitle_file.srt -subpos 100
-subfont-text-scale 4 original_file.avi
mencoder
-o intermediate_file.avi -ovc lavc -lavcopts
vpass=2:vcodec=mpeg4:mbd=2:v4mv:trell:cbp:vbitrate=863:aspect=4/3 -oac
copy -vf expand=0:0:0:0:1:4/3 -sub subtitle_file.srt -subpos 100
-subfont-text-scale 4 original_file.avi
ffmpeg
-i intermediate_file.avi -f mp4 -vcodec mpeg4 -maxrate 1000 -b 700
-qmin 3 -qmax 5 -bufsize 4096 -g 300 -acodec aac -ab 128 -s 320x240
-aspect 4:3 -r 29 converted_file.mp4
This is a two step conversion; first
mencoder
is used to create intermediate_file.avi, which is a conversion of
the original movie to 4:3 aspect ratio with the subtitle text
displayed below the movie image. Then ffmpeg is used as
before to shrink the size to 320x240
and convert to the mp4 format. There is a bit of image quality
degradation due to the two-step conversion, but the subtitle text
comes out looking very sharp. You can fool around with the "subpos"
and "subfont-text-scale" settings to adjust the size and positioning
of the subtitle text.
- Capture the audio track from an avi file to wav
In this example we specify to capture the audio starting at time
518.5 seconds and for a length of 125 seconds. The resulting wav
file can be edited with ecasound and encoded to mp3 as detailed in
section 5 above.
Once a movie has been converted to mp4 format, upload it to
the iPod with gnupod_addsong.pl just as you would an mp3 file.
11. eBooks
The Notes mechanism on the 5.5G iPod allows the iPod to display
text files. The iPod has a top level directory called "Notes",
which the user is free to fill with subdirectories and/or text files,
which the iPod can navigate and display. An important limitation to
keep in mind is that the size of text files is limited to 4kb.
With a bit of effort, an eBook can be converted into a collection of
little text files suitable for display as Notes. For eBooks in PDF
format, the first step is conversion to a single text file, which can
be accomplished with the pdftotext utility included with
xpdf.
Issuing the command
creates a text file with the Latin1 (ISO-8859-1) encoding and form
feed characters for page breaks. The quality of the results are
dependent on the how the PDF is coded. In some cases, a little
perl scripting may be helpful to improve the readability. As an example,
for one particular eBook I was able to preserve the spacing between
paragraphs with the following command:
The next step is to divide the text file into small chunks. With a
little luck, the individual pages of the PDF document will not exceed
the 4kb size limit. The following perl program utilizes the form feed
characters inserted by pdftotext to generate one text file per page.
For each page, it also creates hyperlinks to the previous and next
pages, to allow easy navigation on the iPod. This perl script takes one
argument, which is the name of the text file produced by pdftotext, and
creates a directory that contains a separate text file for each
individual page.
#!/usr/bin/perl -n0014
BEGIN { ( $d = ( split "/" , $ARGV[0] )[-1] ) =~ s/\.\w+$// ;
mkdir $d or die "can't create directory $d" } ;
sub page { sprintf "page%03d.txt" , $_[0] } ;
s/\f// ;
$prev_link = $. == 1 ? "" : "<A HREF=\"" . page($.-1) . "\">PREV</A>\n\n" ;
$next_link = eof() ? "" : "\n\n<A HREF=\"" . page($.+1) . "\">NEXT</A>" ;
open P , ">" . ( $fn = "$d/" . page $. ) or die "can't create file $fn" ;
print P $txt = $prev_link . $_ . $next_link ;
close P ;
warn "page $. exceeds 4kb!" if length $txt > 4095
If it so happens that the text contained on the individual pages of the
PDF document exceeds the 4kb limit, then a little more perl wizardry will
be required.
Once copied to the iPod, the book can be found under Extras>Notes
from the main menu. When navigating through the pages, the center button
is used to follow a hyperlink, and the Menu button behaves like the "Back"
button on a browser, going back through the previous link followed. After
reading through a bunch of pages, and traversing a bunch of links in
the process, the easiest way to exit the reader is to press and hold the
Menu button, which will bring you back to the iPod main menu.
12. Troubleshooting
I had no issues using the iPod for many months using the procedures
above. However when I recompiled my kernel (2.4.27) to
include the idescsi emulation (and probably some other scsi
modules) to get my CDRW drive working, I began to see error messages
after unmounting the iPod (or after unmounting another usb storage
device, such as my digital camera). I would see errors like the
following in /var/log/syslog:
Mar 10 06:22:36 debian kernel: sda: Unit Not Ready, sense:
Mar 10 06:22:36 debian kernel: Info fld=0xa00 (nonstd), Current 00:00: sense key Not Ready
Mar 10 06:22:36 debian kernel: sda : READ CAPACITY failed.
Mar 10 06:22:36 debian kernel: sda : status = 1, message = 00, host = 0, driver = 08
Mar 10 06:22:36 debian kernel: Info fld=0xa00 (nonstd), Current sd00:00: sense key Not Ready
Mar 10 06:22:36 debian kernel: sda : block size assumed to be 512 bytes, disk size 1GB.
Mar 10 06:22:36 debian kernel: sda: test WP failed, assume Write Enabled
Mar 10 06:22:36 debian kernel: sda: I/O error: dev 08:00, sector 0
Mar 10 06:22:36 debian kernel: I/O error: dev 08:00, sector 0
Mar 10 06:22:36 debian kernel: unable to read partition table
Mar 10 06:22:36 debian kernel: Device not ready. Make sure there is a disc in the drive.
Mar 10 06:22:36 debian kernel: Device not ready. Make sure there is a disc in the drive.
I found I could get rid of these errors by rebuilding the kernel with
usb-storage built as a module (rather than compiled directly into
the kernel). After this change, the procedure to mount the iPod is:
and after finishing writing to the iPod, unmount
the device, and then additionally unload the usb-storage
module with the commands: